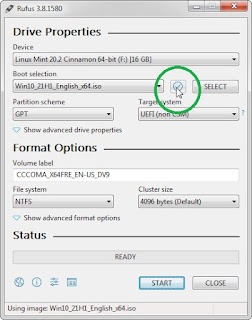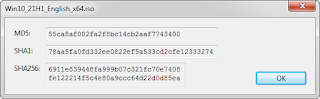Cara Membuat Bootable USB dengan Rufus
Halo semua! Apa kabar? Mudah-mudahan sehat semua ya,. Kali ini dmiftah akan membagikan tutorial tentang Cara Membuat Bootable USB atau Bootable Flashdisk dengan menggunakan Rufus.
Sekilas Tentang Rufus
Rufus adalah aplikasi Open Source yang sepenuhnya gratis pastinya dan sangat populer akhir-akhir ini. Rufus sangat bermanfaat bagi setiap orang yang akan membuat Bootable USB Flash drive, Melakukan Checksum ISO, Cek Flashdisk dari bad block, ataupun melakukan Backup Bootable Media.
Rufus yang juga merupakan akronim dari The Reliable USB Formatting Utility with Source ini adalah sebuah karya yang diciptakan dan dikembangkan oleh Pete Batard, seorang Open Source Developer dan mulai dikenalkan ke publik pada sekitar tahun 2011. Aplikasi Rufus ini hanya dapat berjalan di Sistem Operasi Windows, tapi meskipun begitu Rufus dapat mendukung berbagai macam file ISO selain Windows.
Jenis-jenis file ISO yang didukung oleh Rufus ini diantaranya Arch Linux, Archbang, BartPE/pebuilder, CentOS, Damn Small Linux, Debian, Fedora, FreeDOS, FreeNAS, Gentoo, GParted, gNewSense, Hiren's Boot CD, berbagai macam distro Linux, Windows dan masih banyak lagi.
Seperti yang terlihat diatas, Rufus juga compatible atau bisa digunakan untuk membuat Bootable USB selain Sistem Operasi, seperti GParted untuk Disk Management, Hiren's Boot CD untuk Troubleshooting Tools, ataupun untuk flashing BIOS.
Kelebihan dan Kegunaan Rufus
- Rufus adalah aplikasi yang gratis (freeware) dan Open Source. Siapa saja dapat menggunakannya secara gratis ataupun mengembangkannya.
- Rufus memiliki ukuran file yang kecil, bahkan bisa dibilang sangat kecil untuk seukuran Tools, yaitu kurang dari 2 MB. Meskipun begitu, Rufus cukup powerfull.
- Rufus merupakan aplikasi portable, artinya penggunaan aplikasi ini tidak memerlukan instalasi, hanya perlu double klik untuk menjalankan aplikasinya.
- Rufus tergolong cepat dalam proses pembuatan bootable USB jika dibandingkan dengan aplikasi lainnya yang serupa. Bahkan dalam situs resminya, Rufus mengklaim kecepatannya 2 kali lebih baik.
- Rufus mendukung banyak jenis ISO, baik itu ISO Sistem Operasi seperti Windows, Linux; ISO tools seperti Hiren Boot CD, gParted, dan masih banyak lagi.
- Memilik antarmuka yang sederhana sehingga digunakan bahkan untuk pemula sekalipun.
- Rufus mendukung lebih dari 30 bahasa.
Membuat Bootable USB Windows dengan Menggunakan Rufus
- Siapkan file ISO Windows yang akan dibuat bootable USB
- Siapkan Flashdisk dengan kapasitas minimal 8 GB
Perhatian! Semua data dalam Flashdisk akan terhapus! Pastikan data-datanya telah di Backup terlebih dahulu!
- Jalankan Rufus
- Pada Device akan muncul Pilihan USB Flashdisk yang akan digunakan. Flashdisk akan terbaca otomatis oleh Rufus jika telah di tancapkan pada port USB. Jika ada lebih dari satu Flashdisk, pastikan untuk cek kesesuaian Flashdisk yang akan digunakan
- Klik Select dan arahkan ke file ISO Windows. Jika telah dipilih, di Boot selection akan muncul nama ISO tersebut
- Untuk Partition Scheme dan Target System, Rufus sudah menyesuaikan otomatis, jadi tidak perlu diubah/biarkan default
- Untuk memberi nama Flashdisk, masukkan pada Volume Label
- File System dan Cluster Size biasanya sudah diisi secara default, jadi biarkan saja
- Jika sudah, klik Start
- Muncul peringatan bahwa semua Flashdisk akan di format dan semua data akan terhapus. Konfirmasi dengan klik OK
- Tunggu hingga proses selesai
- Jika pembuatan Bootable USB menggunakan UEFI:NTFS, maka akan muncul pemberitahuan bahwa saat nanti digunakan, Secure Boot pada BIOS harus di non-aktifkan.
- Klik Close dan Bootable USB Windows siap digunakan
Membuat Bootable USB Linux dengan Rufus
- Siapkan Flashdisk dan ISO Linux
- Klik Select dan arahkan ke file ISO Linux
- Masukkan Nama pada Volume Label jika diperlukan
- File System dan Cluster Size biarkan default
- Klik Start
- Jika diperlukan, Rufus akan mencari file Syslinux dan menginstallnya di komputer. Klik Yes untuk melanjutkan
- Kemudian muncul jendela pemberiahuan bahwa Image/ISO termasuk kedalam ISO Hybrid dan dalam pembuatan bootable in dapat dibuat kedalam dua mode, tetap ISO atau sebagai DD Image. Pilih Write in ISO Image Mode kemudian tekan OK
- Tunggu hingga proses selesai
Fitur lain Rufus
Melakukan Checksum dari file ISO
- Klik Select dan arahkan ke file ISO
- Klik icon Ceklis
- Tunggu hingga proses selesai dan muncul hasil pemeriksaan Checksum-nya
Melakukan Backup Bootable Media
- Masukkan Bootable USB yang akan di Backup
- Jalankan Rufus
- Klik Select dan arahkan ke file ISO
- Klik Show Advance drive properties
- Disamping kanan Nama Flashdisk atau Device, muncul logo Save (gambar disket)
- Klik Logo Save
- Arahakan ke lokasi atau folder mana Image tersebut akan disimpan
- Tekan Save dan tunggu hingga proses selesai
Let's share this article with your friends!