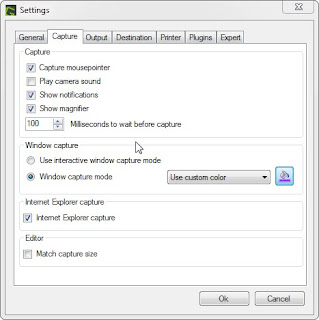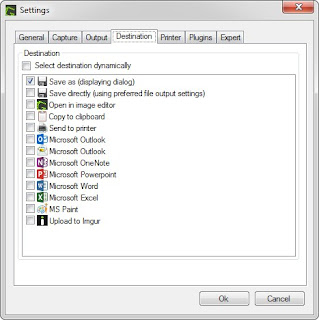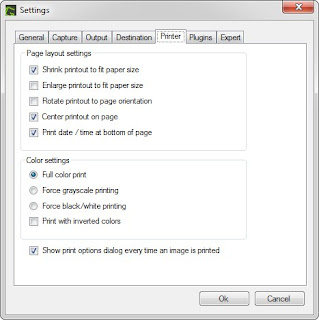Greenshot: Software ScreenShot yang Powerfull
Halo semua! Apa kabar? Mudah-mudahan sehat semua ya,. Kali ini dmiftah akan membagikan ulasan tentang aplikasi untuk melakukan screenshot di laptop atau komputer yaitu Greenshot
Apa itu Greenshot?
Greenshot merupakan Software atau Aplikasi Screenshot gratis dan Open Source yang dikembangkan oleh Thomas Braun, Jens Klingen, dan Robin Krom dibawah lisensi GNU General Public License. Greenshot juga tersedia untuk MacOS, hanya saja dalam versi berbayar.
Screenshot atau tangkapan layar saat ini sudah sering digunakan oleh hampir semua orang; siswa untuk belajar, guru untuk materi pembelajaran, ataupun penulis web yang akan membuat artikel. Fitur Screenshot ini sebenarnya sudah disediakan secara default pada masing-masing Sistem Operasi, dan pada perangkat laptop maupun komputer sudah di setting lebih mudah dengan adanya tombol khusus pada keyboard.
Secara umum, untuk dapat melakukan screenshot atau tangkapan layar ini cukup mudah, hanya dengan menekan tombol PrintScreen pada keyboard laptop atau komputer. Dan hanya dengan menekan tombol itu maka semua tampilan yang terlihat pada layar sudah tersimpan.
Cara screenshot tersebut bisa dilakukan hampir di semua sistem operasi, seperti Windows 10, Windows 7, Ubuntu, dan lain-lain.
Tapi hasil screenshot ini hanya tersimpan sementara, diperlukan aplikasi pengedit gambar seperti Ms Paint atau Adobe Photoshop untuk menyimpannya lebih lanjut.
Sebenernya cara screenshot dengan menggunakan mode default diatas cukup mudah, tetapi Greenshot mempunyai fitur-fitur yang lebih lengkap dan memberikan kemudahan sehingga lebih praktis.
Fitur dan Keunggulan Greenshot
- Gambar otomatis tersimpan, tidak perlu lagi membuka aplikasi pengedit gambar
- Folder tempat menyimpan file Screenshot bisa disesuaikan
- Tersedia fitur Capture Region yang memungkinkan untuk melakukan Screenshot pada area tertentu yang diinginkan
- Fitur Capture Last Region untuk mengulang Screenshot di area yang sama sebelumnya
- Capture Windows untuk Screenshot pada jendela yang sedang aktif saja
- Capture Fullscreen untuk Screenshot pada seluruh layar
- Bisa menyertakan pointer mouse saat Screenshot
- Screenshot konten Browser secara keseluruhan (Saat ini hanya mendukung Internet Explorer saja)
- Screenshot jendela aplikasi yang tidak sedang digunakan (tidak aktif)
- Hasil Screenshot bisa langsung disimpan, disimpan dengan nama file tertentu, dibuka di aplikasi pengedit gambar (ada aplikasi bawaan), di print, di lampirkan ke email, dibuka ke Ms Office, bahkan di upload (ke Imgur)
- Ukuran file sangat kecil (kurang dari 2 MB)
- Ringan. Tidak mengkonsumsi banyak Memori komputer atau Laptop
Cara Menginstal Greenshot
- Siapkan Greenshot
- Setelah selesai, jalankan dan instal Greenshot
- Tidak banyak yang perlu di konfigurasi, tekan Next saja hingga Finish
- Jika instalasi Greenshot telah selesai akan muncul icon Greenshot pada Taskbar (Kanan bawah layar)
Pengaturan Pada Greenshot
Penjelasan
- Pada menu bahasa atau Language terdapat 4 pilihan bahasa yaitu Deutsch, English, Bahasa Indonesia, dan Netherlands
- Icon Size : Pengaturan untuk ukuran icon pada menu tampilan Greenshot
- Launch Greenshot on Startup : Pengaturan agar Greenshot otomatis dijalan saat Windows dinyalakan
- Hotkey: Kombinasi tombol keyboard sebagai shortcut ketika Fitur Greenshot akan digunakan. Hotkey ini bisa diatur sesuai keinginan
- Network and Updates: Pengaturan untuk proxy dan pengecekan update atau pembaruan Greenshot. Biarkan default saja
Penjelasan
- Capture Mouse pointer: Pengaturan untuk menyertakan pointer mouse saat Screenshot. Ceklis untuk diaktifkan, dan jangan ceklis jika tidak ingin menyertakan pointer mouse saat Screenshot
- Play Camera Sound: Pengaturan untuk membunyikan audio/suara ketika Screenshot. Ceklis untuk diaktifkan, dan jangan ceklis untuk tidak membunyikan suara
- Show Notification: Pengaturan untuk mengaktifkan atau me-nonaktifkan notifikasi setelah Screenshot
- Show magnifier: Pengaturan untuk memberikan skala besar saat Screenshot (biarkan default)
- xxx milliseconds to wait before Capture: Pengaturan jeda waktu sebelum Screenshot (biarkan default)
- Windows Capture : Pengaturan mode ScreenshotUse interactive windows capture mode : Pilihan mode Screenshot agar dapat interaktif sesuai dengan arah pointer mouse. Dengan mode ini, Screenshot tidak terbatas hanya pada jendela aplikasi saja, tab, panel, bahkan teks nya saja dalam sebuah aplikasi pun bisa di ScreenshotWindows Capture mode: Pengaturan Screenshot dengan mode standard. Biarkan default
- Match Capture Size: Biarkan default (tidak di ceklis)
Penjelasan
- Storage Location: Pengaturan penyimpanan file Screenshot. Atur sesuai keperluan.
- Filename Pattern: Format Pengaturan nama file saat disimpan
- Image Format: Pengaturan tipe file Screenshot yang digunakan saat disimpan. Terdapat 6 pilihan tipe file yaitu .bmp .gif .jpg .png .tiff .greenshot dan .ico
- Copy file path to clipboard every time an image is saved: Pengaturan agar lokasi file disalin ke clipboard saat Screenshot disimpan
- Quality Settings: Pengaturan kualitas gambar yang disimpan (Hanya berlaku untuk tipe file .jpg)
Penjelasan
- Save as (displaying dialog) : Menampilkan jendela penyimpanan Save as
- Save directly: Langsung menyimpan file Screenshot ke folder yang telah diatur sebelumnya
- Open in image editor: Membuka file Screenshot pada Image Editor
- Copy to Clipboard: Menyimpan file Screenshot ke clipboard. Hasil Screenshot akan terlihat ketika dilakukan Paste di Image Editor
- Send to printer: Menampilkan jendela printer untuk dapat langsung dicetak
- Ms. Outlook: Menambahkan file Screenshot otomatis sebagai lampiran email via Ms OutlookMs OneNote, PowerPoint, Word, Excel: Menambahkan file Screenshot ke aplikasi tersebut untuk digunakan sesuai keperluan
- Upload to Imgur: Mengupload file Screenshot ke Imgur
Penjelasan
- Shrink printout to fit paper size: Menyesuaikan skala file Screenshot ke ukuran penuh kertas
- Enlarge printout to fit paper size: Memperbesar skala file Screenshot ke ukuran kertas cetak
- Rotate printout to page orientation: Merotasi file Screenshot otomatis sesuai dengan orientasi kertas cetak
- Center printout on page: Membuat file Screenshot otomatis ke posisi tengah kertas cetak
- Print date/time at bottom of page: Menampilkan tanggal dan waktu pada bagian bawah hasil cetakan
- Color SettingsFull Color Print: Mencetak dengan warna lengkapForce Grayscale Printing: Mencetak dengan mode grayscale (abu-abu)Force black/white printing: Mencetak dengan mode hitam-putihPrint with Inverted Color: Mencetak dengan warna sebaliknya dari warna asli
- Show print options dialog every time an image is printed: Menampilkan jendela printer setiap kali akan mencetak
Cara Menggunakan Greenshot
- Tekan tombol Ctrl+PrintScreen secara bersamaan untuk Screenshot layar penuh
- Tekan tombol Alt+PrintScreen secara bersamaan untuk Screenshot jendela aplikasi yang sedang digunakan (jendela aktif). Ini adalah salah satu Fitur yang dmiftah suka, karena dengan fitur ini Greenshot akan mengabaikan bagian lain selain jendela aktif jadi tidak perlu repot-repot crop atau mengedit hasil Screenshot. Dan nama file Screenshot saat menyimpan, secara default Greenshot akan menambah nama jendela aplikasi tersebut
- Tekan tombol PrintScreen untuk Screenshot pada area tertentu
- Tekan tombol Ctrl+Shift+PrintScreen secara bersamaan untuk Screenshot konten lengkap Web browser Internet Explorer
Demikian ulasan dmiftah tentang Greenshot: Software ScreenShot yang Powerfull. Kunjungi selalu dmiftah untuk update info, tips, dan ulasan terbaru lainnya
Let's share this article with your friends!