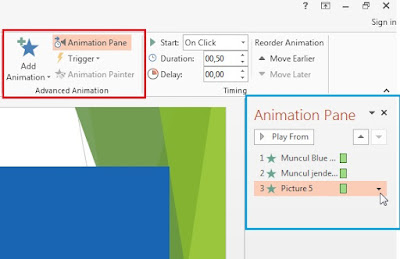Cara Menampilkan dan Menghilangkan Gambar di Slideshow Power Point
Bagaimana cara memunculkan gambar kemudian menyembunyikannya kembali pada saat melakukan persentasi di Microsoft Power Point?
Halo sobat dmiftah! Apa kabar? Mudah-mudahan sehat ya.
Pada kesempatan kali ini dmiftah akan membagikan tips tentang Cara Menampilkan Gambar dan Menghilangkannya Kembali pada Microsoft Power Point. Simak ulasannya ya.
Microsoft Power Point sudah tak asing lagi di zaman sekarang ini. Mulai dari pelajar, mahasiswa, tutor atau trainer, apalagi kalangan pebisnis dapat dikatakan familiar sekali dengan aplikasi ini. Banyak fitur yang bisa digunakan dan penggunaannya user friendly sekali dengan adanya toolbar yang makin di sederhanakan.
Dalam kebutuhan persentasi, ada kalanya kita memerlukan gambar yang perlu ditampilkan sekali saja kemudian dihilangkan kembali. Memunculkan gambar seperti ini biasanya diperlukan jika kita akan menambahkan gambar sebagai informasi tambahan saja, tidak sebagai panel utama dalam persentasi tersebut.
Jika dalam browser, konsep seperti ini mirip seperti sebuah Pop Up atau jendela yang tiba-tiba muncul kemudian hilang kembali dengan di klik close dan sebagainya.
Oke langsung saja, untuk Menampilkan dan Menghilangkan gambar pada Power Point, ikuti langkah berikut:
Dalam kasus ini, dmiftah ingin menampilkan gambar Blue Screen setelah teks Muncul Blue Screen (BSOD) kemudian menghilangkannya kembali dan dilanjutkan dengan munculnya teks Muncul jendela Error
- Buka Aplikasi Microsoft Power Point
- Buka slide baru
- Tambahkan teks yang diperlukan. Disini dmiftah menambahkan teks
- Muncul Blue Screen (BSOD)
- Muncul jendela Error Report
- Buat animasi untuk Muncul Blue Screen (BSOD) dengan cara blok teks nya, kemudian klik menu Animations pilih tipe animasi sesuai kebutuhan
- Selanjutnya buat juga animasi untuk Muncul jendela Error Report dengan cara yang sama seperti diatas, dan khusus untuk teks kedua ini pastikan Animation Timing nya dipilih Start On Click
- Tambahkan gambar yang akan ditampilkan dengan cara klik menu Insert kemudian klik Pictures. Cari gambar yang akan ditambahkan kemudian klik Insert
- Setelah gambar berhasil ditambahkan, gambar akan menutupi teks dan bagian lainnya pada slide. Tapi tidak apa-apa, abaikan saja dulu, lalu atur posisi gambar sesuai kebutuhan. Sobat dmiftah bisa juga mengatur dimensi/ukuran gambar, shadow atau bayangan, dan lain-lain
- Jika sudah, atur animasi untuk gambar tersebut dengan cara yang sama seperti diatas dan Animation Timing nya set ke Start On Click
- Klik Animation Pane untuk memunculkan panel urutan penayangan animasi
- Setelah muncul jendela panel animasi pada sebelah kanan slide, pilih nama animasi untuk gambar tadi (biasanya Picture) kemudian klik tanda segitiga hingga muncul menu pilihan
- Klik Effect Options
- Pada After Animation klik tanda segitiga dan pilih Hide on Next Mouse Click kemudian klik OK. Dengan dipilihnya action ini, maka gambar yang dipilih setelah berjalan animasi nya dan animasi lain akan dijalankan, akan disembunyikan
- Masih di jendela panel animasi, arahkan mouse ke nama animasi gambar (Picture) kemudian pindahkan urutannya dengan cara drag hingga berada di posisi antara teks pertama dan kedua
- Cek hasilnya dengan menjalankan Slideshow (tekan tombol F5)
Let's share this article with your friends!