Cara Membuat Subtitle Video / Film dengan Aegisub
Beragam film baik film dalam negeri maupun film luar negeri yang sedang hits, saat ini sangat mudah diakses. Film-film dengan bahasa asing pun tetap kita bisa nikmati karena dalam film sudah tersedia subtitle atau terjemahan.
Subtitle atau terjemahan ini pasti sudah tidak asing untuk sobat yang memiliki hobi menonton film baik dalam bentuk file yang download maupun streaming.
Tetapi bagaimana jika film dalam bahasa asing tersebut tidak memiliki subtitle atau terjemahannya? Atau mungkin sobat memiliki kemampuan alih bahasa yang baik sehingga ingin membuat terjemahan film sendiri atau dijual ke pihak lain?
Untuk membuat file terjemahan atau subtitle film ini ternyata sangat mudah lho sobat. Hanya diperlukan aplikasi pembuat subtitle yang bisa di donwload gratis lalu buat subtitle film atau video tersebut.
Salah satu aplikasi pembuat subtitle film yang gratis dan bisa sobat gunakan adalah Aegisub.
Aegisub merupakan aplikasi pembuat subtitle film yang populer. Aegisub mendukung berbagai format subtitle seperti .srt, .ssa, .ass dan lain-lain. Baca juga Cara Menonton Film +Subtitle di STB Indihome
Aegisub ini bisa sobat download dan gunakan gratis, tanpa ada biaya yang harus dikeluarkan. Dengan dukungan format .ass, di Aegisub sudah bisa menambahkan efek subtitle yang keren, seperti penambahan warna, efek gerak, animasi, dan sebagainya.
Cara Membuat Subtitle Film atau Video dengan Aegisub
Untuk mulai membuat subtitle film pada aplikasi Aegisub ini, ikuti langkah berikut
- Download Aegisub (versi 32 bit atau 64 bit) lalu install Aegisub di komputer atau laptop
- Jalankan aplikasi Aegisub
- Siapkan video yang dibuat subtitlenya
- Insert video atau film tersebut dengan cara klik Video lalu pilih Open Video
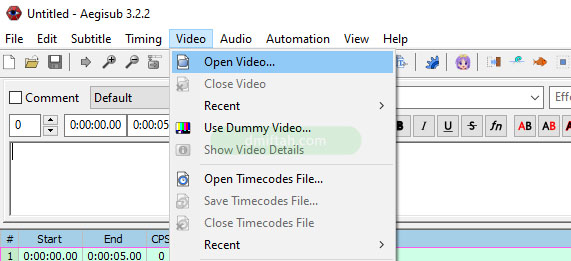
Tambahkan Video ke Aegisub - Menggunakan video asli yang ingin dibuatkan subtitlenya akan lebih efektif karena nantinya akan sesuai dengan resolusi video dan timing audionya.
- Mekipun begitu, jika sobat hanya ingin membuat subtitle nya saja tanpa ada video, Aegisub menyediakan opsi Use Dummy Video yang bisa di set resolusi videonya agar subtitle bisa disesuaikan dengan resolusi video yang diinginkan nantinya. Dummy Video ini hanya berisi video kosong (blank), karena yang ingin digunakan adalah ukuran atau resolusi video saja.
- Setelah file video atau film berhasil di insert, maka akan terlihat seperti tampilan berikut.

Tampilan Aegisub - Pastikan fitur auto scroll dan auto commit dalam status aktif
- Jika sobat telah memiliki teks subtitle, silahkan buka teks tersebut. Atau jika ingin langsung mengetikannya langsung di aplikasi Aegisub juga bisa
- Putar video dengan menekan tombol Play dibawah video lalu pause video pada posisi yang ingin ditambahkan subtitle
- Ketikkan subtitle pada text editor yang disediakan atau bisa juga menempelkan teks yang telah disalin dari teks subtitle sebelumnya lalu tekan Enter
- Pada spektrum audio, terdapat 2 garis penyekat. Garis sebelah kiri yang berwarna merah dan sebelah kanan yang berwarna biru. Garis warna merah merupakan tanda awal subtitle dimunculkan, sedangkan garis warna biru merupakan tanda posisi subtitle berakhir atau disembunyikan kembali
- Sesuaikan waktu kemunculan subtitle yang tepat dengan menggunakan garis biru dan merah tersebut. Mainkan video berulang-ulang jika perlu. Baca juga Cara Mengatasi Subtitle Film Telat di Laptop dan Android
- Setelah menyesuaikan subtitle, klik tombol ceklis jika ingin membuat subtitle baru
- Ulangi dengan menambahkan teks dan mengatur waktu kemunculan dan hilangnya subtitle dengan cara seperti diatas
Cara Mengedit Style Subtitle Film atau Video
Posisi dan gaya subtitle default biasanya belum tentu cocok untuk semua video. Untuk itu, sobat bisa mengaturnya agar sesuai. Ataupun jika ingin menambahkan style lainnya seperti warna font, efek miring, tebal, dan sebagainya.
 |
| Style Editor Aegisub |
- Klik tombol Edit
- Jika ingin disimpan ke dalam preset style, ganti nama Default pada Style Name sesuai kebutuhan
- Pilih font yang diinginkan dan sesuaikan ukuran dengan video atau film yang sedang dibuat subtitlenya
- Jika ingin semua teks subtitle dalam format cetak tebal, centang pilihan Bold.
- Jika ingin semua teks subtitle dalam format cetak miring, centang pilihan Italic.
- Jika ingin semua teks subtitle dalam format bergaris bawah, centang pilihan Underline.
- Jika ingin semua teks subtitle dalam format tuliasan di coret, centang pilihan Strikeout.
- Sesuaikan warna teks subtitle dengan klik Primary Color lalu pilih warna font sesuai kebutuhan
- Sesuaikan bayangan teks subtitle dengan klik Shadow lalu sesuaikan warna bayangan sesuai kebutuhan
- Atur batas teks subtitle pada bagian Margins. Left untuk mengatur batas teks dari kiri, Right untuk mengatur batas teks dari kanan, dan Vert mengatur batas teks dari bawah
- Atur perataan atau posisi subtitle pada bagian Alignment dengan mimilih posisi yang diinginkan. Misal jika ingin posisi subtitle berada di tengah-bawah maka pilih no 2. Jika ingin posisi subtitle di tengah-atas maka pilih no 8, dan seterusnya
- Pada Outline, tentukan ukuran atau ketebalan garis luar teks subtitle dan bayangan teks
- Setelah dilakukan pengaturan, semua perubahan akan langsung terlihat pada bagian Preview
- Klik Apply untuk menerapkan perubahan atau langsung klik OK untuk menyimpan perubahan style teks subtitle dan kembali ke menu atau tampilan utama pembuatan subtitle
Cara Menyimpan Subtitle Film
Jika semua pembuatan teks subtitle dan pengaturan style teksnya selesai, selanjutnya sobat bisa mulai menyimpan file subtitle
- Untuk menyimpan file subtitle dalam format default (.ass), klik menu File lalu pilih Save Subtitles. Atau dengan menekan Ctrl+S pada keyboard
- Untuk menyimpan file subtitle dalam format lain seperti .srt, .ssa, dan lain-lain, klik menu File lalu pilih Export Subtitles. Ceklis efek subtitle yang ingin diaktifkan seperti efek karaoke, dan sebagainya pada pop up yang muncul, lalu klik Export
- Tentukan lokasi penyimpanan file subtitle lalu ketikkan nama subtitle beserta ekstensi file subtitle yang diinginkan lalu klik Save
- Untuk membuat subtitle terbaca otomatis ketika memainkan film atau video dengan pemutar video, namai file subtitle dengan nama yang sama di file video
Lalu ekstensi file apa yang paling baik untuk menyimpan file subtitle?
Ini tergantung dari penggunaan subtitle yang diinginkan. Format .srt merupakan format file subtitle yang umum dan support di hampir semua media player video atau film. Format .srt juga sudah mendukung untuk pemberian warna, efek miring pada teks, efek cetak tebal, dan sebagainya, hanya saja tidak support animasi.
Format .ssa dan .ass merupakan format file subtitle yang lebih advanced dari format .srt, artinya format ini sudah support banyak efek dan animasi subtitle, seperti gerakan teks, efek perubahan warna, karaoke, dan lain-lain.
Hanya saja, untuk format .ssa dan .ass ini masih ada beberapa media player yang belum mendukung. Meskipun begitu, media player saat ini seperti Media Player Classic, Vlc Media Player, MX Player di Android, sudah mendukung format ini. Baca juga: Cara Memutar Video/Film dengan Subtitle di Android
Demikian tips tentang Cara Membuat Subtitle Video / Film dengan Aegisub. Kunjungi selalu dmiftah.com untuk update info, tips, dan ulasan terbaru lainnya.
Let's share this article with your friends!







