Cara Install Printer Barcode TSC TTP-244 Pro
Printer TSC TTP merupakan salah satu printer barcode yang banyak beredar di pasaran. Printer ini memiliki ukuran yang ringkas sehingga praktis dan cocok digunakan untuk berbagai macam keperluan pencetakan barcode.
Karena tidak menggunakan tinta, untuk pengaturan dan cara penggunaan printer ini berbeda dengan printer dokumen biasa seperti printer Epson, Canon, atau printer-printer dokumen merk lainnya. Baca juga : Cara Menginstall Printer Epson L120 Tanpa CDTapi tenang, dmiftah akan mengulas tentang bagaimana cara menginstall Printer TSC TTP 244 Pro ini dan bagaimana cara melakukan pengaturannya. Simak terus yaa.
Keperluan Printer Barcode yang Semakin Tinggi
Saat ini keperluan mencetak barcode sudah sangat tinggi. Tidak hanya untuk keperluan industri skala besar, pencetakan barcode juga merambah ke sektor usaha kecil dan menengah.
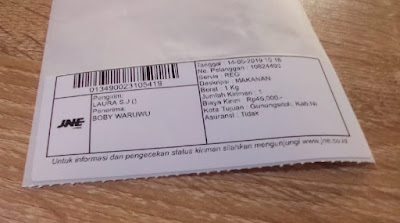 |
| Foto: Mediakonsumen |
Semenjak berlakunya PPKM akibat pandemi covid-19 beberapa tahun silam, sektor usaha jasa pengiriman barang mengalami pertumbuhan yang cukup signifikan. Dan bidang usaha ini adalah salah satu diantara sekian banyak perusahaan yang menggunakan penggunaan barcode.
Sobat dmiftah pasti sudah tahu bahwa setiap resi jasa pengiriman dibuat dalam bentuk barcode dan dicetak saat itu juga ketika proses transaksi pengiriman barang dilakukan. Nah untuk mencetak resi ini biasanya dilakukan dalam sebuah printer barcode dan menggunakan kertas stiker sebagai media cetaknya.
Spesifikasi Printer TSC TTP-244 Pro
Printer TSC TTP-244 PRO merupakan printer barcode yang dilengkapi dengan 200 MHz 32 BITS RISC Processor, 8 MB SDRAM dan 4 MB FLASH ROM. Selain itu, di printer ini juga terdapat 3 media Sensor yaitu GAP Transmissive Sensor, Black Mark Reflective Sensor dan Ribbon End Sensor.
Salah satu keunggulan TSC TTP-244 Pro adalah mampu memuat ribbon hingga 300 meter dan memiliki keceptan cetak 5 Inch Per Second (127 mm).
| Spesifikasi Barcode Printer TSC TTP-244 Pro | |
|---|---|
| Kecepatan Cetak | 5 IPS (127 mm/sec) |
| Resolusi Cetak | 203 Dpi |
| Processor | 200 MHz, 32 -Bits RISC Processor |
| RAM | 4 MB FLASH MEMORY and 8 MB SDRAM |
| SensorType | Gap, Black Mark Reflective, Ribbon End Sensor |
| Lebar Cetakan | Max 108 mm |
| Panjang Cetakan | 2.286 mm |
| Media Cetakan | Roll feed, Die-cut, Black Mark, Fan-fold, Countinous |
| Core Label | 1 Inch (25,4 mm) or 3 Inch (76,2 mm) |
| Lebar Label | Min 25,4 mm, Max 112 mm |
| Panjang Label | Min 10 mm, Max 2.286 mm |
| Label Roll Diameter | Max Diameter 110 mm OD |
| Lebar Ribbon | Min 40 mm, Max 110 mm |
| Panjang Ribbon | Max 300 Meter |
| Type Ribbon | Wax, Wax Resin, Resin Face Out |
| Bahasa Program | TSPL-EZ (compatible to EPL, ZPL1 & ZPL2) |
| Konektivitas | USB, Serial |
Kelengkapan Set Barcode Printer TSC TTP-244 Pro
Dalam pembelian Barcode Printer TSC TTP-244 Pro, setiap pembeli akan mendapatkan satu buah printer, satu buah kabel USB type A, satu buah kabel power USB, dan CD Software atau driver.
Untuk kertas barcode dan ribbon biasanya dijual terpisah.
Cek Harga Printer TSC TTP-244 PRO
Cara Menginstall Barcode Printer TSC TTP-244 Pro
Untuk menginstall printer ini, ikuti langkah-langkah berikut
- Hubungkan kabel power printer ke arus listrik
- Hubungkan kabel USB ke komputer atau laptop
- Siapkan Driver Printer TSC TTP-244 Pro
- Ekstrak file dengan menggunakan Winrar atau 7Zip
- Install driver dengan settingan default. Klik Next hingga Finish.
- Nyalakan printer dengan cara menekan tombol power di belakang printer jika diminta untuk di deteksi otomatis saat menginstall driver.
Cara Setting Printer Sebelum digunakan
Karena printe barcode berbeda dengan printer dokumen, maka ukuran kertasnya pun berbeda. Sebelum menggunakan printer barcode ini sebaiknya sobat melakukan pengaturan ukuran kertas terlebih dahulu.
Kertas stiker barcode yang digunakan untuk mencetak adalah dalam bentuk roll atau gulungan dengan ukuran sesuai keperluan.
Sebagai contoh, dmiftah akan menggunakan printer TSC TTP-244 Pro ini untuk mencetak barcode dalam stiker dengan ukuran 85mm x 90mm. Sebagai langkah awal pengaturan, ikuti langkah berikut
- Buka Printer & Scanners (Windows 10) atau Device and Printers (Windows 7)
- Klik kanan printer TSC TTP-244 Pro, lalu pilih Printer Preferences
- Karena label barcode ini ukuran, maka buat profil ukuran label atau stikernya terlebih dahulu.
- Pada Stock Name klik New.
- Masukkan Nama ukuran lalu set Width dan Height, kemudian klik OK
- Sekarang pada Stock Name profil ukuran kertas telah dipilih.
- Klik OK untuk menyimpan.
Cara Setting Kertas dan Ribbon
- Siapkan Kertas label atau stiker dan Ribbon
- Matikan printer dengan menekan tombol power pada bagian belakang printer
- Buka penutup atau cover printer dengan cara menekan dua tombol pengunci (kiri dan kanan) berwarna hijau disamping printer
- Masukkan roll kertas atau stiker pada penyangga kertas. Atur arah kertas berlawanan dengan arah jarum jam seperti berikut
- Tarik pengunci ribbon.
- Masukkan ujung kertas stiker ke bagian paling bawah lalu dorong sambil memutar roll hingga ujung kertas keluar dari depan. Pastikan kertas berada dibawah Sensor Ribbon.
- Geser pengunci kertas (dibagian bawah ribbon) agar tidak bergeser.
- Posisikan ujung kertas sejajar dengan cover printer
- Buka kemasan ribbon, biarkan saja ujung plastik yang berwarna biru dan ada solatifnya (tidak usah dipotong)
- Posisikan ujung ribbon searah jarum jam lalu masukkan penjepit / pemuat ribbon. Lihat gambar berikut.
- Pasang ribbon di posisi pertama (tengah-tengah printer) lalu tekan hingga posisi pas dan terkunci
- Tarik dan masukkan ujung ribbon. Pastikan untuk memasukkannya diatas Sensor Ribbon lalu dorong
- Siapkan roll kosong lalu masukkan penjepit atau pemuat roll yang lainnya.
- Tempelkan ujung ribon yang masih terdapat solatif. Pastikan posisi ribbon lurus saat ditempelkan. Jika ujung ribbon terlanjur dipotong atau putus, sobat dmiftah bisa menggunakan solatif lain untuk menempelkan ribbonnya.
- Putar perlahan untuk mulai menggulung sedikit ribbon.
- Tempatkan roll ribbon di posisi kedua (bagian depan printer)
- Tekan hingga roll terkunci.
- Tekan kedua sisi ribbon hingga berbunyi krek dan ribbon terkunci. Pastikan bagian yang ditandai berikut tidak terlihat menonjol, yang menandakan bahwa ribbon telah terpasang dengan benar
- Tutup Cover printer.
Cara Reset Posisi Kertas Agar Sesuai
Kini di printer telah pasang kertas dan ribbon, selanjutnya printer barcode TSC siap digunakan. Tetapi sebelum digunakan untuk mencetak, sobat dmiftah harus melakukan pengaturan dulu agar posisi kertasnya pas.
Pengaturan posisi kertas ini tidak dilakukan berulang kali, melainkan ketika printer pertama kali digunakan untuk mencetak atau ketika mengganti roll stiker yang baru.
Untuk mereset posisi kertas, ikuti langkah berikut
- Pastikan printer barcode dalam kondisi off.
- Tekan dan tahan tombol Pause pada printer lalu nyalakan printer.
- Terus tahan tombol Pause hingga printer mulai mencetak dan berbunyi. Bunyi printer saat mencetak ini biasanya ada 2 jenis.
- Tombol Pause baru boleh dilepas ketika sudah terdengar bunyi yang kedua, atau ketika printer sudah berhenti mencetak.
- Proses reset posisi kertas sudah selesai, dan printer sudah siap digunakan.
Cara Mencetak Barcode di Printer TSC TTP-244 Pro
Untuk mencetak barcode di Barcode Printer TSC TTP-244 Pro sebenarnya tidak diperlukan software khusus. Sobat bisa langsung mencetak dokumen atau gambar dari program aplikasi yang sedang digunakan.
Misalkan dmiftah akan mencetak barcode seperti berikut
Maka ketika mencetak, pilih printer TSC TTP-244 Pro lalu klik OK untuk mulai mencetak
Dan hasilnya seperti berikut
Demikian tutorial Cara Install Printer Barcode TSC TTP-244 Pro. Kunjungi selalu dmiftah.com untuk update info, tips, dan ulasannya terbaru lainnya.
Let's share this article with your friends!







Halo, bagaimana jika printer driver tidak bisa mendeteksi printer TSC?
Halo.
Kemungkinannya bisa dari port usb yg gak berfungsi dg baik atau kabel USB printer yg bermasalah.
Coba ganti dg kabel USB printer yg lain.
Semoga membantu.