Cara Membuat Tabel di Microsoft Word
Sobat dmiftah pasti sudah sering melihat dokumen yang disajikan dalam bentuk kolom dan baris. Entah yang berisi tulisan ataupun angka, data yang disajikannya terlihat rapi dan tersusun. Itulah tabel.
Tabel ini mempermudah kita untuk membuat data menjadi lebih ringkas dan rapi.
Untuk sobat yang ingin mempelajari lebih jauh tentang Tabel di Microsoft Word, dalam artikel ini dmiftah akan mengulasnya. Baca dan simak terus yaa.
Fitur Tabel di Microsoft Word
Tabel merupakan fitur dalam Microsoft Word yang digunakan untuk mengelompokkan data berupa teks, angka, maupun gambar kedalam bentuk kolom dan baris. Selain agar data terlihat lebih rapi, tabel juga berfungsi agar data didalamnya akan lebih mudah dipahami karena hanya memuat data inti atau data pokonya saja.
Misalkan jika dmiftah punya data :
Pertama, pada hari senin Jefri dan Robi tidak masuk sekolah karena sakit, sedangkan Yayan, Juna, dan Cindy masuk sekolah seperti biasa. Selanjutnya di hari Selasa, Cindy izin tidak masuk sekolah, Juna sakit, sedangkan Yayan, Jefri dan Robi masuk seperti biasa. Ketiga, Yayan bolos di hari Rabu, sedangkan Jefri, Robi, dan Cindy masuk sekolah seperti biasa dan Juna masih sakit.
Nah jika data diatas dibuat dalam format tabel, maka akan menjadi seperti berikut
Dari data diatas, terlihat data yang diolah dalam bentuk tabel menjadi lebih sederhana dan jelas, tidak bertele-tele, langsung intinya saja.
Tabel terdiri dari 2 bagian yaitu kolom dan baris. Kolom adalah bagian atau kotak dalam tabel yang tersusun secara horizontal. Sedangkan baris adalah bagian atau kotak dalam tabel yang tersusun secara vertikal. Ilustrasi kolom dan baris bisi sobat dmiftah lihat pada gambar berikut.
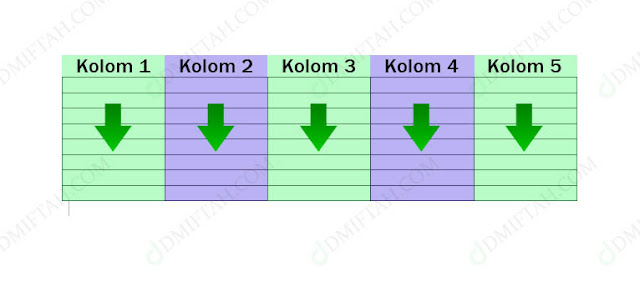 |
| Kolom di Tabel Microsoft Word |
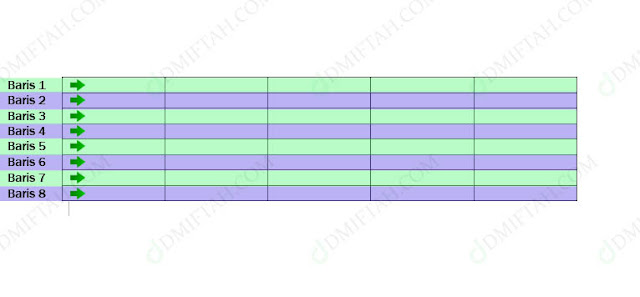 | |
|
Manfaat Fitur Tabel Microsoft Word
Pengolahan data dalam bentuk tabel ini sangat bermanfaat untuk:
- Membuat absensi atau kehadiran
- Membuat data siswa, data karyawan, atau data anggota keluarga
- Membuat rekap analisis data seperti data pemeliharaan dan perawatan komputer, perbaikan alat, dan sebagainya.
- Membuat perbandingan data seperti perbandingan harga, perbandingan kualitas,
- Membuat dan mengelola data agar lebih rapi, seperti membuat kolom tanda tangan. Baca juga : Cara Membuat Kolom Tanda Tangan Rapi di Microsoft Word
- Membuat dan merapikan posisi gambar, dan masih banyak lagi.
Cara Membuat Tabel di Microsoft Word
Sejak kehadiran Microsoft Word 2007, membuat tabel menjadi semakin mudah. Jika pada versi Microsoft Word sebelumnya harus melalui menu bar, maka sekarang membuat tabel cukup dengan klik dan set di toolbar.
Untuk membuat tabel dalam Microsoft Word setidaknya ada 7 cara yang bisa sobat dmiftah gunakan.
1. Membuat Tabel dengan Tombol + dan -
Cara pertama untuk membuat tabel adalah dengan menggunakan tombol + (plus) dan - (minus) di keyboard. Cara ini merupakan cara yang paling cepat untuk membuat tabel.
- Tempatkan kursor di posisi tabel yang diinginkan
- Ketik + diikuti - lalu + lagi lalu tekan Enter untuk membuat satu kolom
- Jika sobat ingin membuat 2 kolom maka ketik +-+-+lalu tekan Enter, dan seterusnya
Cara ini berguna untuk sobat yang ingin membuat tabel dengan cepat, karena hanya dengan menggunakan shortcut keyboard saja, tabel sudah bisa dibuat. Baca juga: Daftar Shortcut Keyboard Lengkap di Microsoft Word
Tetapi dengan cara ini sobat hanya bisa membuat tabel dalam bentuk satu baris saja. Jika ingin membuat baris yang lain sobat harus menambahkannya lagi secara manual.
2. Membuat Tabel dengan Cara Sorot dan Klik
Cara ini merupakan cara lainnya untuk membuat tabel dengan cepat. Cara ini merupakan cara yang paling umum digunakan untuk membuat tabel.
Untuk membuat tabel dengan cara sorot dan klik, ikuti langkah berikut.
- Letakkan kursor di posisi yang diinginkan untuk menempatkan tabel.
- Klik menu Insert
- Klik Table hingga terlihat banyak kotak.
- Sorot kotak dengan mouse dimulai dari kotak kiri atas lalu geserkan mouse kebawah atau ke kanan sesuai dengan jumlah kolom dan baris yang ingin dibuat. Kotak yang berwarna menandakan jumlah kolom dan baris dari tabel yang akan dibuat.
- Ketika disorot, jumlah kolom dan baris akan langsung terlihat di Workspace atau lembar kerja.
- Klik di kotak terakhir jika jumlah tombol dan baris dirasa sudah cukup, dan tabel akan langung terlihat.
Cara ini mudah sekali dilakukan untuk membuat tabel, tetapi dengan cara sorot dan klik ini memiliki keterbatasan. Dengan cara ini, sobat hanya bisa membuat 10 kolom dan 8 baris saja, walaupun nantinya dapat ditambahkan lagi dengan mudah.
Jika sobat ingin membuat tabel dengan jumlah baris dan kolom lebih banyak dari 10 dan 8, maka sobat bisa membuat tabel dengan cara berikutnya.
3. Membuat Tabel dari Menu Insert Table
Cara yang ketiga yang bisa dilakukan untuk membuat tabel adalah melalui menu Insert Table.
- Klik menu Insert lalu klik Table
- Pilih Insert Table
- Masukkan jumlah kolom yang diinginkan pada Number of columns
- Masukkan jumlah baris yang diinginkan pada Number of rows
- Pada Fix columns width, isi dengan ukuran lebar kolom yang diinginkan. Atau sobat biarkan dalam kondisi Auto agar lebar kolom menyesuaikan secara otomatis.
- Atau sobat juga bisa memilih Autofit to contents yang berfungsi untuk mengatur lebar kolom sesuai isi atau data didalamnya.
- Sedangkan Autofit to Windows fungsinya sama saja dengan Fix columns width dengan nilai auto.
- Klik OK dan tabel akan terlihat di workspace
4. Membuat tabel dengan Draw Table
Selanjutnya membuat tabel bisa dengan cara Draw Table. Jika dengan cara sebelumnya ukurannya otomatis atau ditentukan dengan ukuran dalam satuan cm, dengan Draw Table ini ukuran tabel ditentukan dengan cara di drag.
- Klik menu Insert lalu klik Table
- Klik Draw Table lalu pointer mouse akan berubah menjadi pensil
- Klik dan drag mouse sesuai dengan ukuran tabel yang ingin dibuat.
Membuat tabel dengan cara ini hanya bisa untuk satu tabel saja, dengan kata lain hanya satu kotak saja tetapi tetap dalam format tabel.
Untuk membuat tabel dalam jumlah kolom dan baris yang banyak, dmiftah tidak menyarankan menggunakan cara ini.
5. Membuat Tabel dengan Excel Spreadsheet di Word
Di Microsoft Word, membuat tabel juga bisa dilakukan dengan cara menyisipkan baris dan kolom dari Microsoft Excel.
- Klik menu Insert lalu klik Table
- Klik Excel Spreadsheet hingga muncul worksheet excel di lembar kerja Word
- Double klik untuk mulai menggunakannya
Dengan cara ini, maka seakan-akan sobat membuka Microsoft Excel. Jadi setiap fungsi, rumus, format angka, dan pengaturan lainnya di Microsoft Excel bisa sobat jalankan disini.
Cara ini berguna untuk sobat yang ingin membuat tabel di Microsoft Word tetapi membutuhkan fungsi perhitungan atau fungsi lainnya yang hanya bisa dijalankan di Microsoft Excel. Baca juga: Cara menggunakan Rumus COUNT, COUNTIF, dan COUNTIFS di Microsoft Excel
6. Membuat Tabel dengan Fitur Quick Table
Jika sobat ingin membuat tabel dengan template-template tertentu, cara ini bisa sobat gunakan. Fitur Quick Table ini berisi template-template table yang secara default telah disediakan oleh Microsoft Word untuk langsung digunakan.
- Klik Insert lalu klik Table
- Pilih Quick Table lalu akan muncul berbagai pilihan template
- Pilih template sesuai kebutuhan
- Setelah dipilih, template tabel akan otomatis dibuat di lembar kerja atau workspace Word.
- Edit sesuai kebutuhan
7. Membuat Tabel dengan Cara Convert Text to Table
Selanjutnya untuk membuat tabel, sobat dmiftah juga bisa mengkonversi teks ke tabel. Untuk membuat tabel dengan cara ini, sobat dmiftah hanya perlu mengetikkan data yang akan dibuat tabel, dan setiap kata yang ingin dibuat kolom diketik dan diberi tanda pisah seperti tanda koma, spasi, tab, atau tanda baca lainnya.
Dmiftah sendiri lebih tidak hanya menggunakan spasi, karena dalam setiap isi sebuah tabel tidak hanya satu kata saja, kadang ada beberapa kata. Maka menggunakan karakter spasi nantinya akan membuat setiap kata dipecah menjadi beberapa kolom dalam tabel.
Untuk membuat tabel dengan cara mengkonversi teks, ikuti langkah berikut
- Buat data yang ingin dijadikan tabel. Misal dmiftah ada data seperti berikut
1, jefri, sakit, hadir, hadir
2, robi sakit, sakit, hadir
3, yayan, hadir, hadir, hadir
- Blok semua teks, lalu klik menu Insert
- Klik Table lalu pilih Convert text to tables
- Pada sparate text at pilih other. Karena data diatas menggunakan tanda koma sebagai pemisah, maka maukkan tanda koma (,)
- Jika karakter sebagai pemisah tersebut telah terbaca Word, maka jumlah kolom dan baris akan otomatis menyesuaikan dengan isi data
- Klik OK
Demikian tutorial Cara Membuat Tabel di Microsoft Word. Kunjungi selalu dmiftah.com untuk update info, tips, dan ulasannya terbaru lainnya.
Let's share this article with your friends!







