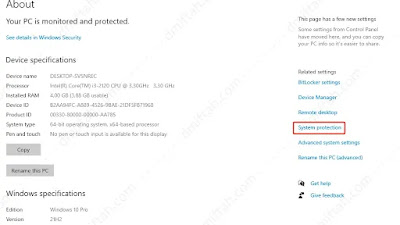Cara Backup Data dan Sistem di Acronis Cyber Protect Home Office
Melakukan backup data dan sistem operasi merupakan salah satu hal yang wajib dilakukan dalam menggunakan komputer atau laptop. Pada Sistem Operasi yang sedang digunakan tidak menutup kemungkinan suatu saat akan terjadi suatu hal yang tidak diinginkan, dari mulai file atau dokumen rusak, tidak bisa dibuka, dan sebagainya.
Nah melakukan pencadangan ini merupakan langkah yang tepat untuk mengatasi hal-hal yang tidak diinginkan tersebut.
Jika sobat belum pernah melakukan backup data di komputer maupun laptop, tenang, pada artikel kali ini dmiftah kan membahas tentang cara melakukan backup data dan sistem operasi yang mudah dengan menggunakan Acronis Cyber Protect Home Office.
Tentang Backup Data
Backup data merupakan serangkaian langkah untuk mencadangkan data di komputer atau laptop ke dalam sebuah media penyimpanan, baik kedalam harddisk eksternal, keping DVD, ataupun media penyimpanan online (Cloud).
Tujuan dari backup data ini adalah sebagai antisipasi agar jika suatu saat data dalam komputer tidak bisa diakses, maka data dalam pencadangan inilah yang digunakan.
Sebenarnya dalam setiap sistem operasi seperti Windows 10 sudah disediakan fitur untuk melakukan backup, akan tetapi melakukan backup dengan program aplikasi pihak ketiga, pilihan dan fiturnya lebih lengkap dan teknologinya terus dikembangkan.
Alasan Pentingnya Backup Data
Sebelum mulai melakukan backup data, sebaiknya sobat dmiftah tahu dulu alasan penting kenapa data sebaiknya di backup.
Alasan utama dari membuat backup data ini adalah sebagai langkah antisipasi jika suatu saat data tidak bisa diakses, seperti error karena corrupt, terkena virus, malware, ataupun ransomware. Baca juga : Cara Mengembalikan Data yang Terkena Ransomware
Pada beberapa kasus, file yang telah terinfeksi virus atau malware dengan parah, maka file tersebut tetap tidak bisa dibuka walaupun sudah dilakukan pemindaian dengan antivirus. Jika tidak mempunyai cadangan file nya, maka siap-siap saja sobat harus merelakannya.
Hal itu juga berlaku untuk Sistem Operasi. Kita tidak pernah tahu kapan sistem yang digunakan akan error atau crash.
Ketika sistem error, maka rekomendasi terbaiknya adalah dengan melakukan repairing sistem. Akan tetapi, repairing sistem ini juga tidak selamanya bisa berhasil, karena ada beberapa alasan yang bisa mengakibatkan repairing sistem tetap gagal.
Jika sobat telah membackup sistem operasi sebelumnya, tentunya ini akan lebih mudah karena sobat hanya perlu merestore nya saja.
Alasan lain perlunya backup data ini adalah media penyimpanan bisa rusak kapan saja. Harddisk bisa saja tiba-tiba tidak bisa diakses karena adanya bad sector, ataupun karena sebab lainnya. Baca juga: Cara Mengatasi Harddisk Eksternal Error/Tidak Terbaca
Model penyimpanan data dengan teknologi terbaru seperti SSD pun juga bisa tiba-tiba tidak berfungsi karena beberapa hal. Maka dari itu, backup data dan sistem operasi sangat penting sobat lakukan.
Kenapa Harus Acronis Cyber Protect Home Office?
Sebenarnya ada banyak aplikasi pihak ketiga yang menyediakan fitur backup dan restore data, Acronis Cyber Protect Home Office hanya salah satunya saja.
Oh iya, Acronis Cyber Protect Home Office ini adalah sebuah nama baru dari aplikasi yang telah populer sebelumnya, Acronis True Image Home. Beberapa waktu yang lalu Acronis mengganti label produknya tersebut yang tentunya dengan tujuan atau alasan tesendiri. Baca juga: Wajah Baru Acronis True Image Home.
Jadi tutorial yang dmiftah jelaskan disini juga berlaku jika sobat masih menggunakan Acronis True Image Home versi sebelumnya, karena memang tidak banyak berbeda.
Acronis Cyber Protect Home Office ini memiliki interface yang sederhana sehingga lebih mudah dipahami meskipun untuk pengguna baru.
Selain itu, yang dmiftah suka dari Acronis ini adalah cara backupnya yang mudah. Sobat hanya perlu 2 kali klik saja untuk melakukan backup. Begitupun untuk melakukan restore.
Fitur restore di Acronis sangat mudah dilakukan. Acronis menyediakan fitur restore yang bisa langsung dijalankan dari aplikasi maupun bootable mode.
Acronis Cyber Protect Home Office ini merupakan aplikasi imaging premium dengan fitur backup dan restore untuk sekelas perusahaan yang bisa digunakan untuk penggunaan perorangan atau rumahan.
Sesuai namanya, tentu saja sobat perlu berlangganan untuk dapat menikmati semua fiturnya. Akan tetapi, ada tips agar sobat dapat tetap menggunakan semua fitur di Acronis ini secara gratis dan legal. Caranya? Simak terus ulasannya yaa.
Cara Menginstall Acronis Cyber Protect Home Office
Sebelum sobat melakukan backup data dengan Acronis Cyber Protect Home Office, tentu saja sobat harus menginstallnya terlebih dahulu.
Untuk dapat menginstall Acronis Cyber Protect Home Office, pastikan komputer dan laptop sobat telah memenuhi persyaratan berikut.
| System Requirements | |
|---|---|
| Processor | Minimal Intel CORE 2 Duo (2 GHz) atau proses yang sama yang mendukung SSE instructions. |
| Sistem Operasi | - Windows 10 (most editions, including October 2020 Update, except for Windows IoT editions), Windows 8.1, Windows 8, Windows 7 SP1 (all editions), Windows Home Server 2011. Beta builds, Windows Embedded, IoT editions, Windows 10 LTSB, dan Windows 10 LTSC TIDAK SUPPORT. - macOS Big Sur 11, macOS Catalina 10.15, macOS Mojave 10.14, macOS High Sierra 10.13, macOS Sierra 10.12, OS X El Capitan 10.11. |
| File System | - Windows: NTFS, Ext2/Ext3/Ext4, ReiserFS(3) (hanya support backup and recovery untuk partisi harddisk),Linux SWAP (hanya support backup and recovery untuk partisi harddisk), HFS+/HFSX. (Support Disk recovery, partition recovery, dan cloning operations tanpa resize), FAT16/32/exFAT (Support Disk recovery, partition recovery, dan cloning operations tanpa resize) - MacOs: APFS, HFS+, Core Storage, FAT32, NTFS (termasuk Boot Camp). RAID TIDAK SUPPORT. |
| Storage | Hard disk drives (HDD), Solid-state drives (SSD), Networked storage devices, FTP servers, CD-R/RW, DVD-R/RW, DVD+R (including double-layer DVD+R), DVD+RW, DVD-RAM, BD-R, BD-RE, USB 1.1 / 2.0 / 3.0, USB-C, eSATA, FireWire (IEEE-1394), SCSI, dan perangkat card storage untuk PC |
Untuk menginstall Acronis Cyber Protect Home Office, ikuti langkah berikut
- Download Acronis Cyber Protect Home Office untuk versi Windows ataupun untuk MacOs (sesuai kebutuhan)
- Mulai Instalasi
- Jika pada Windows, double klik file installer lalu klik Install
- Tunggu hingga proses instalasi selesai
- Jika di MacOs, klik file installer lalu drag ke folder Applications
- Tunggu hingga proses instalasi selesai.
- Ceklis Participate in Acronis Customer Experiences Programs (opsional) dan I accept this agreement (wajib) lalu klik OK
- Pada jendela Activation, masukkan serial number yang didapatkan ketika melakukan pembelian/berlangganan lalu klik OK.
- Jika ingin menggunakan dalam mode gratis, klik Start Trial.
Mode Trial adalah mode percobaan gratis dari Acronis dengan syarat harus login dengan akun Acronis yang terdaftar. Mode Trial ini berlaku untuk 30 hari dengan fitur lengkap didalamnya, termasuk penyimpanan Cloud 1 TB, Anti Malware, dan Teknologi Blockchain untuk mengautentifikasi data.
- Jika telah mempunyai akun Acronis, klik sign in lalu masukkan email dan password lalu klik OK. Pastikan komputer atau laptop sobat sudah terkoneksi ke internet.
- Jika sobat belum memiliki akun Acronis, daftarkan dengan mengisi data-data seperti berikut.
- Jangan lupa ceklis pada I accept The Terms of Use and Privacy Policy dan I want to recieve tips, news, dan occasional promotional offers from Acronis (opsional) lalu klik Create Account
- Acronis Cyber Protect Home Office sudah siap digunakan
Cara Melakukan Backup dengan Acronis Cyber Protect Home Office
Untuk melakukan backup di Acronis Cyber Protect Home Office, ikuti langkah berikut.
Sebelum melakukan backup, sebaiknya komputer atau laptop sobat dalam keadaan idle, tidak sedang membuka program aplikasi apapun.
- Buka aplikasi Acronis Cyber Protect Home Office
- Klik Menu Backup
- Pada menu Backup ini secara default akan dipilih Full Image Backup, artinya semua data termasuk sistem operasi, file-file, folder, aplikasi, pengaturan dan konfigurasi akan dipilih untuk di backup.
- Klik Select Destination untuk memilih lokasi penyimpanan file backup.
- Klik Acronis Cloud jika ingin di backup ke layanan Cloud Acronis. Jika ingin menyimpan file backup di cloud, pastikan koneksi internet sobat stabil.
- Pilih lokasi penyimpanan lain seperti Flashdisk, atau Harddisk Eksternal, atau Disk yang sedang digunakan jika sobat ingin menyimpan file backup secara lokal.
- Klik Backup Now untuk memulai proses backup data.
- Tunggu hingga proses backup selesai.
Penting! Pastikan kapasitas lokasi penyimpanan yang dituju lebih besar dari total kapasitas data yang di backup. Untuk Full Image Backup ini, jika ingin disimpan di penyimpanan lokal, sangat di rekomendasikan untuk menyimpan file backup tersebut di media lain.
Pilihan Fitur Backup di Acronis Cyber Protect Home Office
Selain fitur Full Image Backup seperti diatas, Acronis Cyber Protect Home Office juga menyediakan fitur-fitur lainnya yang bisa sobat pilih.
- Disk and Partitions
Fitur ini merupakan pilihan untuk membackup disk dan partisi harddisk tertentu, misal jika sobat dmiftah ingin membackup partisi yang berisi sistem saja (di Windows biasanya partisi C:), partisi harddisk yang berisi data saja, membackup partisi C: dan D: saja, dan sebagainya.
- Files and Folders
Fitur ini merupakan pilihan untuk membackup file dan folder tertentu saja sesuai keperluan. Fitur ini bermanfaat untuk sobat yang ingin membackup beberapa bagian data saja sesuai kebutuhan.
- Files to notarize
Fitur untuk membackup data ke penyimpanan notary Acronis. Selengkapnya baca di Acronis Notarizing files
- NAS
Fitur untuk membackup data ke perangkat NAS (Network Attached Storage)
- Mobile Device
Fitur untuk membackup data mobile phone/smartphone seperti foto, video, kontak, dan dokumen lainnya
- Cloud Service
Fitur untuk membackup data dari Microsoft Outlook dan One Drive ke layanan Acronis Cloud
Tips Dmiftah dalam Menggunakan Acronis Cyber Protect Home Office
Aplikasi ini cukup powerfull dan sangat berguna sekali dalam backup dan restore data. Akan tetapi dmiftah sendiri hanya menggunakan sesekali saja. Tidak bermaksud mencurangi pemilik program aplikasi tersebut, akan tetapi dmiftah dalam penggunaan aplikasi ini tidaklah terus menerus.
Tujuan utama dmiftah adalah untuk membuat dan menyimpan file backup di media penyimpanan lokal (harddisk eksternal)
Dalam melakukan backup biasanya dmiftah akan melakukannya secara terpisah untuk sistem operasi dan data atau dokumen.
Backup sistem operasi dilakukan dengan menggunakan aplikasi Acronis Cyber Protect Home Office ini, sedangkan untuk dokumen dilakukan terpisah dengan cara menyalin data seperti biasa ke media eksternal ataupun Cloud.
Backup yang dmiftah lakukan adalah setelah selesai melakukan instalasi sistem operasi, update sistem, install driver dan program aplikasi, serta beberapa konfigurasi yang dibutuhkan pada komputer atau laptop.
Jika diurutkan, maka langkah-langkah yang dmiftah lakukan adalah sebagai berikut.
- Install dan konfigurasi komputer atau laptop dengan benar-benar lengkap
- Instal aplikasi Acronis Cyber Protect Home Office seperti cara diatas.
- Lakukan Backup.
Disini dmiftah tidak melakukan Full Image Backup, melainkan hanya membackup partisi harddisk dengan memilih fitur Disk and Partitions pada source backup.
Segera pindahkan file backup tadi ke media eksternal. Biasanya dmiftah pindahkan dulu ke Harddisk Eksternal atau Flashdisk. Lebih baik lagi jika di upload ke layanan Cloud seperti Google Drive.
- Buat Acronis Bootable Media.
Bootable media ini berguna untuk merestore file backup tadi tanpa harus mengnstall aplikasi Acronis Cyber Protect Home Office di komputer. Acronis Bootable Media juga ini juga bisa menjadi penolong ketika sistem operasi pada komputer atau laptop sudah tidak bisa berjalan sama sekali.
- Klik menu Tools lalu pilih Rescue Media Builder
- Selanjutnya terdapat 2 pilihan, Simple dan Advanced.
Simple merupakan pilihan untuk membuat bootable media yang di konfigurasi otomatis agar cocok dengan komputer yang sedang digunakan.
Advanced merupakan pilihan untuk membuat bootable media yang parameternya dapat diatur agar cocok untuk komputer yang sedang digunakan maupun untuk perangkat dengan versi Sistem Operasi yang berbeda.
Biasanya dmiftah menggunakan pilihan Advanced ini karena nantinya bootable media ini ingin digunakan untuk semua komputer yang akan di restore.
- Klik Advanced lalu pilih Linux-base Media
- Pilih ISO Image untuk menyimpannya dahulu kedalam file ISO dan buat Bootable nya nanti. Biasanya dmiftah memilih opsi ini karena file bootable ISO ini masih diperlukan salinannya.
- Pilih lokasi penyimpanan file ISO lalu klik Save
- Klik Procced
- Setelah file ISO berhasil dibuat, buat bootable medianya dengan Rufus, Yumi, atau aplikasi lainnya.
- Atau sobat juga bisa langsung membuat bootable ke Flashdisk melalui aplikasi Acronis Cyber Protect Home Office ini. Flashdisk yang ingin dibuat bootable media akan otomatis terdeteksi dan sobat bisa langsung memilihnya.
- Perlu salinan Acronis Bootable Media? Silahkan sobat Download file ISO Acronis Bootable Media di link berikut.
GDriveDropbox
Cara Membuat Acronis Bootable Media
Pastikan data dalam Flashdisk telah di backup terlebih dahulu dan di format dengan file sistem FAT32.
- Uninstall Acronis Cyber Protect Home Office
Setelah selesai membuat membuat backup file dan media bootable, selanjutnya dmiftah menguninstall aplikasi ini 😀 Maapin ya 😋
Alasannya? Karena dmiftah tidak memerlukan fitur lainnya dari Acronis Cyber Protect Home Office ini. Lagipula, beberapa service aplikasi ini cukup menambah beban kinerja komputer, meskipun service-service tersebut bisa di disable.
- Disable System Protection
System Protection dalam Windows ini berfungsi untuk melakukan backup secara terus menerus agar nantinya bisa digunakan untuk restore point. Akan tetapi, karena kita sudah melakukan backup partisi tadi maka fitur ini bisa di disable agar kinerja komputer menjadi lebih ringan.
Untuk melakukan Disable System Protection pada Windows 10, ikuti langkah berikut
- Buka About PC di Control Panel
- Di panel sebelah kanan, klik System Protection
- Jika Protection status untuk partisi C nya 'On' seperti berikut, klik Configure
- Pilih Disable System Protection lalu klik OK
- Klik Yes jika muncul jendela dialog konfirmasi
- Klik OK atau tutup jendela System Protection
Another Tips
Terjadi Stuck Ketika Membackup Data
Ketika menjalankan aplikasi Acronis Cyber Protect Home Office terkadang terjadi stuck atau macet yang menyebabkan aplikasi berjalan lambat bahkan menjadi tidak berjalan sama sekali.
Hal tersebut biasanya disebabkan karena adanya beberapa service Acronis Cyber Protect Home Office yang di blokir oleh Windows Security karena proses aplikasi ini yang cukup banyak menggunakan ruang di memori.
Jika terjadi stuck seperti ini, sobat dmiftah bisa menonaktifkan Windows Security untuk sementara selama proses menjalankan Acronis Cyber Protect Home Office. Baca juga : Cara Disable Windows Security di Windows 10
Demikian tutorial Cara Backup Data dan Sistem di Acronis Cyber Protect Home Office. Kunjungi selalu dmiftah.com untuk update info, tips, dan ulasan terbaru lainnya.
Let's share this article with your friends!