Cara Setting Attendance Management : Pengaturan Dasar dan Database
Halo sobat dmiftah! Apa kabar? Mudah-mudahan sehat ya. Pada kesempatan kali ini dmiftah akan membagikan tutorial tentang Cara Setting Attendance Management : Pengaturan Dasar dan Database.
Tutorial ini merupakan tutorial lanjutan dari postingan sebelumnya Cara Menginstall Mesin Absensi Fingerprint Innovation Innovation F338E.
Pada tutorial Cara Setting Attendance Mangement ini dmiftah akan menguraikannya kedalam beberapa bagian atau beberapa postingan karena tutorial ini cukup panjang jika dibuat kedalam satu postingan utuh. Kalian bisa membacanya secara berurutan ataupun pilih poin mana yang diperlukan.
Tetapi akan lebih baik jika sobat membacanya sesuai urutan karena dmiftah telah menyusun langkah-langkahnya sesuai urutan yang dilakukan dalam melakukan setting software Attendance Management.
Setting Attendance Management ini meliputi :
- Cara Setting Database, Attendance Rule, dan Pembuatan Departemen/Bagian (halaman ini)
- Cara Input Data atau Menambahkan Karyawan pada Attendance Management, Set Administrator, dan Upload Data Karyawan ke Mesin
- Cara Setting Pengaturan Jam Kerja, Shift Kerja, dan Absensi Karyawan pada Attendance Management
- Cara Setting Hari Libur dan Alasan Ketidakhadiran (Sakit, Izin, Cuti, Dinas Luar) pada Attendance Management
- Cara Mencetak Rekap Data atau Laporan Absensi Fingerprint
Oke, setelah selesai melakukan instalasi mesin absensi dan software Attendance Management, langkah selanjutnya yang harus dilakukan adalah melakukan pengaturan atau setting software Attendance Management agar memudahkan dalam pengolahan data absensi.
Setting pengaturan ini hanya dilakukan sekali saja sehingga kedepannya tidak diperlukan setting lagi kecuali jika ada perubahan yang memang diperlukan.
1. Melakukan Setting Database
Hal yang pertama kali harus dilakukan sebelum menggunakan Attendance Management ini adalah mengatur database. Semua data, baik record absensi yang diperoleh dari mesin maupun pengaturan jam kerja dan lainnya akan disimpan kedalam database berupa file Ms Access.
File database ini sangat penting dan sebaiknya jangan disimpan pada partisi sistem untuk menghindari kehilangan data jika sesuatu terjadi pada sistem komputer, misal terkena virus, instalasi ulang sistem operasi, dan lain sebagainya.
Untuk itu, sebaiknya pindahkan file database ke lokasi lain selain partisi Sistem Operasi.
Untuk memindahkan file database, ikuti langkah berikut
- Buka aplikasi Attendance Management. Jika belum diinstall, silahkan download dan install software Attendance Management terlebih dahulu.
- Klik menu Maintenance/Options kemudian pilih Database option...
- Pada Select or Enter a database name klik tiga titik pada samping kanan untuk menampilkan lokasi database
- Klik nama database lalu salin file dengan menekan Ctrl+C atau dengan melakukan klik kanan kemudian pilih Copy
- Masih di jendela yang sama, pilih lokasi baru tempat menyimpan file database yang diinginkan. Sebagai contoh dmiftah akan menyimpan pada D:\Absensi\Database
- Paste dengan cara menekan Ctrl+V
- Ganti nama file jika diperlukan. Untuk mengganti nama file, tekan tombol F2 pada keyboard atau klik kanan file kemudian klik Rename. Ketik nama file baru kemudian tekan Enter.
- Klik nama file untuk memastikan file tersebut terpilih kemudian klik Open
- Pada jendela Data Link Properties tersebut akan terlihat lokasi file database berubah. Klik Test Connection untuk mengecek koneksi ke database jika diperlukan.
- Klik OK untuk menyimpan pengaturan.
Cek Harga Mesin Absensi Finger Print
2. Melakukan Setting Attendance Rule
Menu Attendance Rule adalah menu yang berisi pengaturan dasar yang terdiri atas pengaturan nama perusahaan, penentuan permulaan hari, pengaturan jam kerja terpendek dan terpanjang, serta perhitungan keterlambatan, pulang cepat, dan bolos.
Untuk melakukan setting Attendance Rule ini sobat dmiftah hanya perlu klik menu Maintenance/Options kemudian pilih Attendance Rule. Atau bisa juga dengan klik Attendance Rule pada sidebar sebelah kiri.
Setelah muncul jendela seperti di atas, lakukan setting sebagai berikut:
| Basic Settings | ||
|---|---|---|
| Unit Name | Diisi dengan Nama Perusahaan lengkap | Isi sesuai kebutuhan |
| Abbreviaton | Diisi dengan nama perusahaan yang tidak formal, misal nama perusahaan tanpa PT, CV, dst. Ataupun bisa diisi dengan inisial nama perusahaan | Isi sesuai kebutuhan |
| From ... start a week | Pilih nama hari yang akan dijadikan hari pertama dalam setiap pekannya. | Pilih sesuai kebutuhan Defaultnya hari Senin/Monday |
| From ... start a month | Pilih dari tanggal berapa setiap bulannya dimulai | Biarkan default (1) |
| Shift expands two days | Pilihan jika shift diperpanjang | Biarkan default |
| The longest time zone under ... minutes | Jumlah jam kerja terlama | Isi dengan 1200 |
| The shortest time zone exeed ... minutes | Jumlah jam kerja terpendek | Biarkan default |
| Least minutes of shift interval ... minutes | Interval minimal shift | Biarkan default |
| Out State | Keadaan jika melakukan Clock out sebelum waktu yang telah di tetapkan
|
Biarkan default (Audit it) |
| OT State | Keadaan jika Over Time / Lembur kerja langsung
|
Biarkan default (Audit it) |
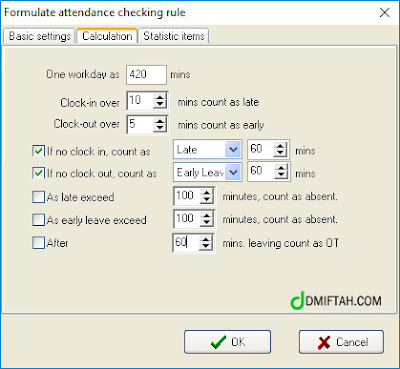 |
| Attendance Rule: Calculation settings |
| Calculation | ||
|---|---|---|
| One work day as ... minutes | Jumlah menit dalam satu hari kerja | Biarkan default (420) |
| Clock-in over ... mins count as late | Mengatur kategori terlambat. Jika Clock in sekian menit setelah jam masuk kerja yang ditentukan maka dihitung terlambat | Isi sesuai kebutuhan |
| Clock-out over ... mins count as early | Mengatur kategori pulang cepat. Jika Clock out sekian menit sebelum jam keluar kerja yang ditentukan maka termasuk pulang cepat | Isi sesuai kebutuhan |
| If no clock-in, count as ... ... mins | Jika tidak melakukan absen masuk maka dianggap sebagai terlambat (Late) selama sekian menit, atau dianggap sebagai bolos. Pengaturan ini juga bisa dinonaktifkan dengan cara menghilangkan tanda ceklisnya |
Atur sesuai kebutuhan |
| if no clock-out, count as ... ... mins | Jika tidak melakukan absen pulang (Clock out) maka dianggap sebagai pulang cepat (Leave early) sekian menit, atau dianggap sebagai bolos Pengaturan ini juga bisa dinonaktifkan dengan cara menghilangkan tanda ceklisnya |
Atur sesuai kebutuhan |
| As late exceed ... minutes count as absent | Jika terlambat lebih dari sekian menit maka dianggap bolos | Biarkan default |
| As early leave exceed ... minutes count as absent | Jika pulang cepat lebih dari sekian menit maka dianggap bolos | Biarkan default |
| After ... mins leaving count as OT | Jika absen pulang lebih dari sekian menit maka dihitung lembur | Biarkan default |
3. Melakukan Setting Departemen/Bagian
Dalam Attendance Management terdapat pengaturan untuk mengelompokkan karyawan ke dalam departemen atau bagian-bagian tertentu sehingga nantinya akan mempermudah untuk menyortir user pada saat membuat rekap laporan atau pengaturan jadwal karyawan.
Pengaturan departemen ini bisa disesuaikan dengan bagian-bagian dalam perusahaan.
Misal dalam perusahaan terdapat bagian Administrasi, Sales, Security & Office Boy. Ataupun jika mesin absensi digunakan dalam sebuah divisi dalam perusahaan yang didalamnya terdapat sub division atau section, misalkan ada administrasi, operator, QC, dan lain sebagainya.
Untuk membuat daftar departemen, ikuti langkah berikut
- Klik menu Maintenance/Options lalu pilih Department List
- Klik Add untuk menambahkan departemen baru
- Masukkan nama departemen kemudian klik OK
- Untuk menghapus departemen bisa dilakukan dengan cara pilih atau klik nama departemen yang akan dihapus kemudian klik Delete
- Untuk mengganti nama departemen bisa dilakukan dengan cara pilih atau klik nama departemen yang akan di edit atau ganti nama, kemudian klik rename. Input atau ganti nama departemen sesuai kebutuhan kemudian tekan Enter
- Atau bisa juga dengan melakukan klik kanan pada nama departemen yang akan di edit, kemudian edit nama sesuai kebutuhan
Let's share this article with your friends!






